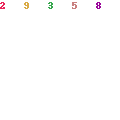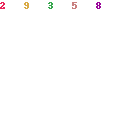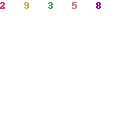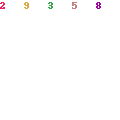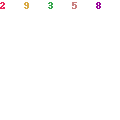หลายๆคนคงรู้จักและได้ใช้งานสุดยอด web browser จาก Mozilla นั่นก็คือ Mozilla FireFox หรือที่คนไทยเรียกกันว่า “หมาไฟ” กันไปแล้วนะครับ
ที่ ว่า Firefox เป็นสุดยอดของ web browser นั่นก็เพราะ ประสิทธิภาพในการเข้าเว็บไซต์ที่รวดเร็ว ไม่เปลืองเวลาโหลด สามารถใช้ได้บนระบบปฎิบัติการหลายยี่ห้อ แถมยังเป็น open source ซึ่งสามารถดาวน์โหลดมาใช้กันได้ฟรีๆอีกด้วยครับ
แต่สาเหตุ ที่ browser ชนิดนี้ยังไม่ค่อยเป็นที่รู้จักแพร่หลายนักในไทย อาจจะเป็นเพราะคนไทยส่วนมากเคยชินกับใช้ Internet Explorer ซึ่งถูกติดตั้งมาพร้อมกับโปรแกรม Windows กันมากกว่า แต่สำหรับชาวต่างประเทศ ดูเหมือนเขาจะมองว่า จะเป็น browser อะไรก็ได้ ขอแค่เร็วก็พอ เลยทำให้ Firefox เป็นที่นิยมสำหรับชาวต่างชาติครับ
เกริ่นถึงข้อดีกันมาพอสมควรแล้ว ทีนี้ก็มาถึงข้อเสียของ Firefox กันบ้าง
บราว เซอร์ Firefox เวอร์ชั่นที่ผมใช้อ้างอิงในการเขียนบทความนี้คือเวอร์ชั่น 2.0.0.4 ได้มีการค้นพบจุดบกพร่องจำนวนหนึ่ง โดยจุดที่สำคัญที่สุดดูเหมือนจะเป็นการใช้หน่วยความจำ (RAM) ที่สูงเกินไป ซึ่งอาจทำให้ Firefox ดูไม่มีประสิทธิภาพสำหรับผู้ที่ทราบปัญหาเหล่านี้ แต่อย่างไหร่ก็ตาม ทาง Mozilla ก็ได้เผยเคล็ดลับในการเพิ่มประสิทธิภาพให้กับตัวบราวเซอร์เพื่อทดแทนจุด บกพร่องดังกล่าว และนำข้อผิดพลาดไปแก้ไขและพัฒนาตัวโปรแกรมให้ดียิ่งขึ้น โดยคาดหวังว่าเวอร์ชั่น 3.0 จะเป็นบราวเซอร์ที่ปราศจากบั๊ก (bug) นั่นเอง
8 วิธีในการปรับแต่งและใช้งานบราวเซอร์ Firefox ให้เร็วยิ่งขึ้นมานำเสนอให้เพื่อนๆได้นำไปใช้กันครับ
1. เพิ่มเนื้อที่สำหรับหน้าจอแสดงผลด้วยการปรับลดขนาดของไอคอนบน Navigation Toolbar
ให้ ไปที่ View > Toolbars > Customize… แล้วติ๊กถูกหน้า Use Small Icons จะทำให้ไอคอนต่างๆมีขนาดเล็กลง และมีพื้นที่ในการดูเว็บไซต์มากขึ้น อีกทั้งยังช่วยลดเวลาในการโหลดไอคอนขณะเปิดโปรแกรมด้วยครับ
2. ใช้ปุ่มลัดในการเข้าเว็บไซต์อย่างรวดเร็ว
วิธี นี้ก็ไม่มีอะไรมากครับ เพียงแค่พิมพ์ชื่อเว็บไซต์ที่เราต้องการ แต่ใส่เพียงแค่ชื่อนะครับ เช่น “google” จากนั้นใช้ปุ่มลัดเหล่านี้ในการเติมนามสกุลให้กับชื่อเว็บไซต์โดยไม่ต้อง เสียเวลามานั่งพิมพ์ “www” และนามสกุล เช่น “.com” “.net” เป็นต้น
รายชื่อปุ่มลัด
Ctrl+Enter = เติม .com ต่อท้ายชื่อโดยอัตโนมัติ
Shift+Enter = เติม .net ต่อท้ายชื่อโดยอัตโนมัติ
Ctrl+Shift+Enter = เติม .org ต่อท้ายชื่อโดยอัตโนมัติ
3. ปุ่มลัดอื่นๆ ที่ช่วยเพิ่มความเร็วในการสลับหน้า
Ctrl+Tab = สลับหน้า Tab ภายในหน้าต่างเดียวกันไปทางขวา (ในกรณีที่เปิดมากกว่า 1 Tab)
Ctrl+Shft+Tab = สลับหน้า Tab ภายในหน้าต่างเดียวกันไปทางซ้าย (ในกรณีที่เปิดมากกว่า 1 Tab)
Ctrl+ปุ่มหมายเลข 1-9 = ไปยัง Tab ตามหมายเลข (เช่นมี 4 Tabแล้วกด Ctrl+3 ก็จะไปยัง Tab ที่ 3)
4. วิธี Clear Page History ทีละอัน
เนื่อง จาก Firefox จะทำการเก็บที่อยู่ของเว็บไซต์ (URL) ที่เราเคยเข้าไปแล้วครั้งหนึ่งไว้ใน address bar หรือช่องที่เราใช้พิมพ์ชื่อเว็บไซต์นั่นเอง ทั้งนี้เพื่อสะดวกในการเข้าเว็บไซต์เดิมในครั้งต่อไป โดยพิมพ์แค่ข้อความบางส่วนในชื่อเว็บไซต์ ส่วนที่เหลือก็จะปรากฎออกมาโดยอัตโนมัติ
แต่สำหรับผู้ที่ใช้คอมพิวเตอร์ ส่วนรวม (Shared Computer) หรือใช้กันเองหลายๆในภายในบ้าน ก็อาจจะไม่ต้องการให้คนอื่นๆรู้ว่าเราได้เข้าเว็บไซต์อะไรไปแล้วบ้าง ครั้นจะกด Clear History จาก Option ก็เกรงว่าเว็บไซต์ที่ผู้ใช้อื่นเก็บไว้จะหายไปด้วย เพราะฉะนั้นให้ใช้วิธีลบเป็นอันๆไปครับ วิธีก็ง่ายๆ คือ พิมพ์ชื่อบางส่วนของเว็บไซต์ที่ต้องการลบออกจาก history ลงใน address bar เพื่อให้ URL ของเว็บไซต์นั้นๆปรากฎขึ้นมา แล้วให้นำเคอร์เซอร์ลูกศรของเม้าส์ชี้ไปบน URL ที่ต้องการลบ แล้วกดปุ่ม Delete บน keyboard เท่านั้นเองครับ
5. เข้าสู่เว็บไซต์ที่ทำการ add bookmarks (คล้ายกับการ add favorites ใน IE) ด้วยการกำหนด keyword
วิธี นี้จะทำให้เพื่อนๆเพียงแค่พิมพ์ข้อความสั้นๆลงใน address bar แต่สามารถเข้าสู่เว็บไซต์ที่ทำการเซฟไว้ใน bookmarks ได้อย่างรวดเร็วและง่ายๆ ดังนี้ครับ
ไปที่เมนู Bookmarks
เลือกเว็บไซต์ที่ต้องการกำหนด keyword แล้วคลิกขวาบนชื่อที่ทำการ Bookmark ไว้ แล้วคลิก properties
ต่อไปก็ให้ใส่คำที่จะใช้เป็นคำค้นหา Bookmark อันนี้ ซึ่งจะ้เขียนเป็นภาษาไทยหรือภาษาอังกฤษก็ได้เลยครับ ตามชอบ
สุดท้ายก็แค่ลองใส่คำนี้ลงใน address bar ดูครับ มันจะเข้าเว็บที่เรา bookmark ไว้ให้โดยไม่ต้องมานั่งพิมพ์ชื่อยาวๆอีก
6. เพิ่มความเร็วในการเปิดหน้าเว็บจาก Firefox (เฉพาะผู้ใช้อินเตอร์เน็ตความเร็วสูง)
วิธี นี้เหมาะสำหรับผู้ใช้อินเตอร์เน็ตความเร็วสูง (broadband connection) เพราะโดยปกติ Firefox จะตั้งให้โหลดสิ่งต่างๆในหน้าเว็บทีขึ้นมาละชิ้น ซึ่งจะไม่ต้องการความเร็วในการเชื่อมต่อมากนัก แต่หากใช้วิธีต่อไปนี้จะทำให้ Firefox โหลดทุกอย่างขึ้นมาพร้อมกันในทีเดียว ทำให้ไม่เหมาะกับอินเตอร์เน็ตประเภท Dial-up ครับ
วิธีทำ
พิมพ์ about:config ลงในช่อง address bar แล้วกด enter
หลัง จากนั้นเราจะเห็นสิ่งต่างๆเหมือนดังรูปด้านล่างครับ ให้พิมพ์ “network.http” ลงในช่อง Filter: (กรอบสีแดง) ซึ่งเดี๋ยวเราจะแก้ค่าในส่วนของ Value (กรอบสีฟ้า) กันครับ
ให้แก้ค่า ในช่อง Value โดยการกดดับเบิ้ลคลิกเพื่อเปลี่ยนจาก False เป็น True ตามรายชื่อด้านล่างนี้ึีครับ “network.http.pipelining” เปลี่ยนเป็น “true”
“network.http.proxy.pipelining” เปลี่ยนเป็น “true”
ดับเบิ้ลคลิก “network.http.pipelining.maxrequests” แล้วพิมพ์ 30 ลงไปในช่อง
คลิ กขวาบนพื้นที่สีขาว (ตรงไหนก็ได้) แล้วเลือก > New > Integer แล้วใส่ “nglayout.initialpaint.delay” ในช่อง Enter preference name และใส่ 0 ลงในช่อง “nglayout.initialpaint.delay” ตามลำดับ
วิธีนี้จะช่วยเอาเวลาที่ firefox ใช้หน่วง (delay) ในการรอรับข้อมูลจากหน้าเว็บออกไปครับ ซึ่งจะทำให้เว็บแสดงผลในทันทีที่เปิดขึ้นมา
7. วิธีจำกัดการใช้หน่วยความจำต่างๆ ใน Firefox
สำ หรับเวอร์ชั่นที่ผมเขียนบทความนี้ (2.0.0.4) ได้พบว่ามีบั๊กตัวที่เห็นได้เด่นชัดที่สุดนั่นก็คือ การใช้หน่วยความจำเกินความจำเป็นใน Firefox ซึ่งบางครั้งอาจใช้ไปถึง 50% ของหน่วยความจำทั้งหมดในเครื่องเลยล่ะครับ
อันนี้คือตัวอย่างจากเครื่องของผมเองครับ จะเห็นว่า Firefox ใช้ RAM ไปถึงเกือบ 200MB ซึ่่งถือว่าเยอะมากครับ
วิธี แก้ไขโดยสมบูรณ์นั้นในขณะนี้ยังไม่มีครับ แต่เราสามารถทำให้ Firefox ลดปริมาณการใช้ พื้นที่ฮาร์ดดิสก์ และ RAM ลงได้ ตามวิธีด้านล่างนี้ครับ
เข้าไปที่ about:config (เหมือนวิํธีในข้อ 6 ครับ)
พิมพ์ “browser.cache.disk.capacity” ลงในช่อง
ดับเบิ้ลคลิกที่ browser.cache.disk.capacity ที่ปรากฎขึ้นมา แล้วใส่ค่า 15000 ลงไปแทนที่ค่าเก่า
วิธีข้างต้นจะช่วยลดการสร้างพื้นที่เก็บไฟล์ชั่วคราวจาก Firefox ทำให้เรามีพื้นที่ใช้งานเพิ่มขึ้นครับ
ต่อมาจะเป็นการตั้งค่าให้ Firefox ใช้ RAM อย่างจำกัด
ไปที่ about:config
คลิกบนพื้นที่สีขาว เลือก New > Integer
ในช่อง preference name ใส่คำว่า “broser.cache.memory.capacity”
ช่องต่อมาให้ใส่ค่าที่เราจะใช้จำกัดปริมาณหน่วยความจำชั่วคราวใน Firefox โดยหน่วยเป็น KB ครับ (1024 KB = 1 MB)
สำหรับผมคิดว่าใส่ราวๆ 50000 - 100000 กำลังดีึีครับ
เมื่อทำทุกขั้นตอนแล้วต้อง restart Firefox ด้วยครับ
8. การใช้หน่วยความจำเสมือนเพื่อแทนที่การใช้ RAM เมื่อย่อหน้าต่าง Firefox
วิธี นี้จะช่วยลดการใช้ RAM ในระหว่างที่เราไม่ได้ใช้งาน Firefox (ขณะย่อหน้าต่างลงไปที่ Taskbar) โดยจะเป็นการสับเปลี่ยนไปใช้หน่วยความจำเสมือน (Virtual Memory) บน Harddisk แทน
วิธีทำ
ไปที่ about:config
คลิกขวาบนพื้นที่สีขาว เลือก New > Boolean
พิมพ์ชื่อ “config.trim_on_minimize” ในหน้าต่าง preference name
เลือกค่า TRUE ในหน้าต่างที่สอง
หลังการทดสอบการย่อหน้าต่าง Firefox ลงไปยัง Taskbar ปรากฎว่าการใช้ RAM ลดลงอย่างเห็นได้ชัดเลยครับ
ด้าน ล่างนี้เป็นการเปิด Firefox แบบเต็มหน้าจอ หลังจากเพิ่มคำสั่ง browser.cache.memory.capacity ลงไปใน about:config ครับ สังเกตุได้ว่าการใช้ RAM ลดลงไปมากถึง 80% เลยทีเดียว
เป็นอย่างไร บ้างครับ เพียงทำตามขั้นตอนง่ายๆเหล่านี้ เพื่อนๆก็จะสามารถเพิ่มประสิทธิภาพของ browser Firefox ให้ทรงพลังขึ้น แถมยังช่วยลดการใช้หน่วยความจำแบบสิ้นเปลืองอีกด้วยครับ